When you’re completing regular stock takes it should be easy to see what you’re missing. Enter: the growyze stock discrepancy report! Learn how to set up accurate stock discrepancy reports here:
Top tip: Before you can run a meaningful stock discrepancy report you’ll need to have ticked off all of the following:
- Completed at least two stocktakes
- Processed all delivery notes for the period of interest between the two stock takes
- Recorded all waste items for the same period
- Imported the sales file for the same period
- Completed all stock transfers (if multi-site venues)
If you have missed any of those steps it’s best to go back and complete them, otherwise you won’t be receiving an accurate discrepancy report.
How to create a stock discrepancy report
1. Finalise your stocktake(s)
Ensure that your stocktake(s) have been finalised. This means that all areas within the stocktake are ‘Complete’ and that the stocktake is marked as ‘Finalised’.
Once this is done, you will see the option to ‘Create discrepancy report’.
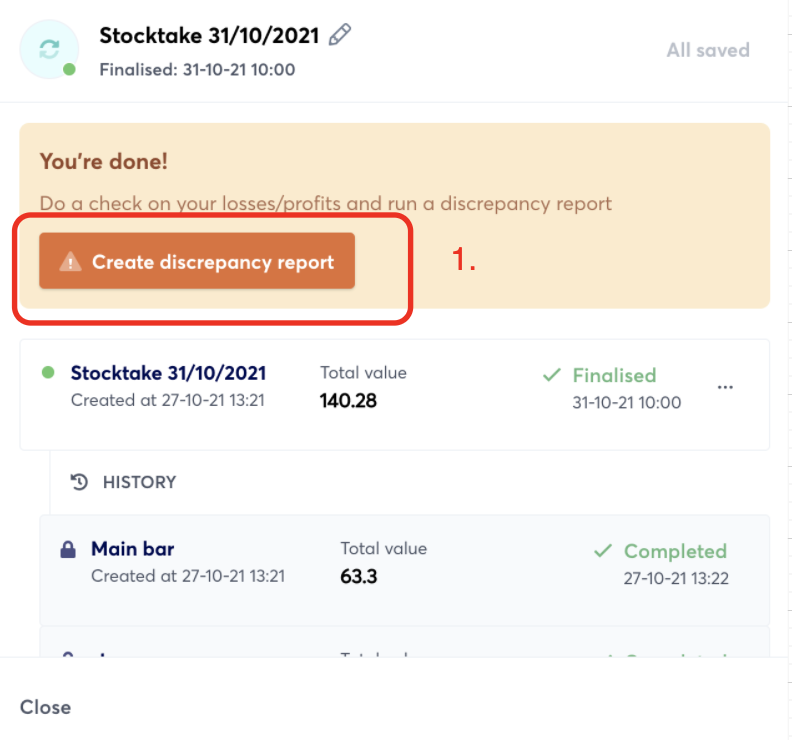
2. Create your discrepancy report
Click the button to create your discrepancy report. Next, you should choose the previous stocktake so that you can compare the period between that stocktake, and the most current stocktake you have just completed.
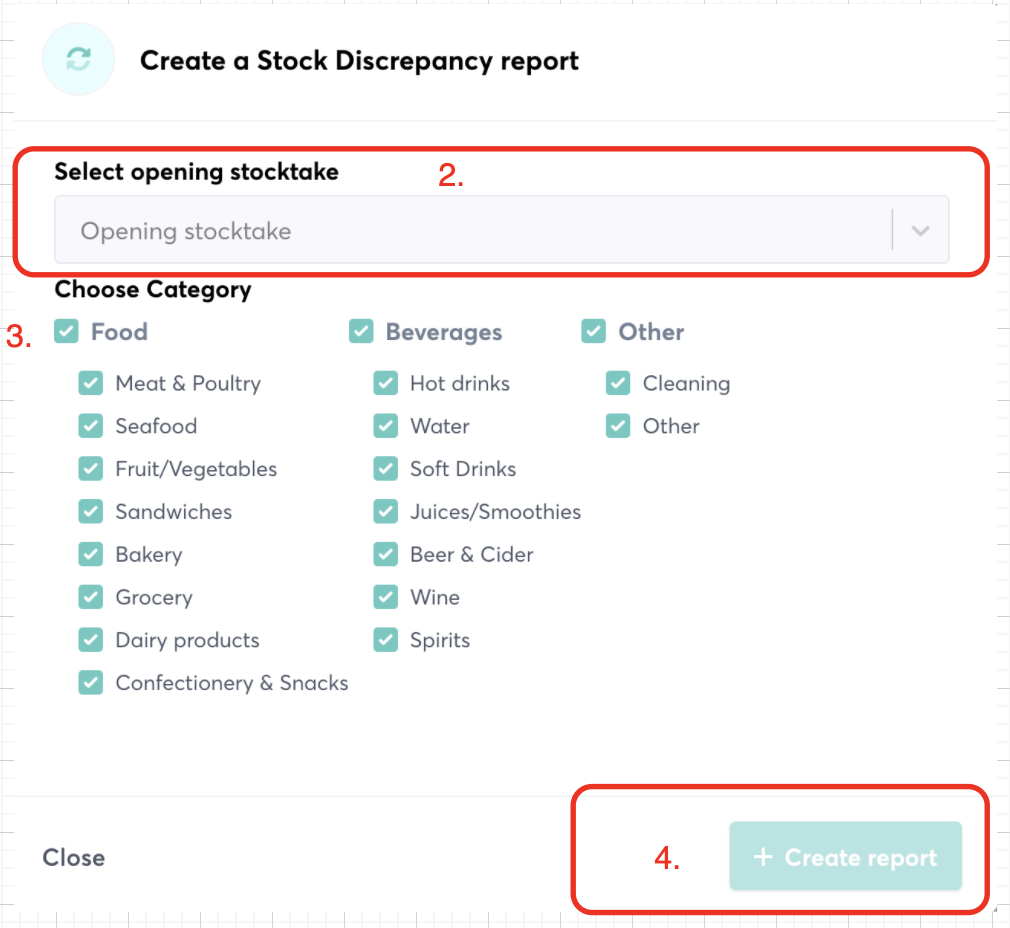
You can also then choose the categories you would like to include within the report and select ‘Create report’.
3. Review the report
Here you can easily see any discrepancies between the stock you opened with, how many items were delivered, sold or given to waste, and the current quantity. This lets you easily compare where items are missing or unaccounted for between stock takes.
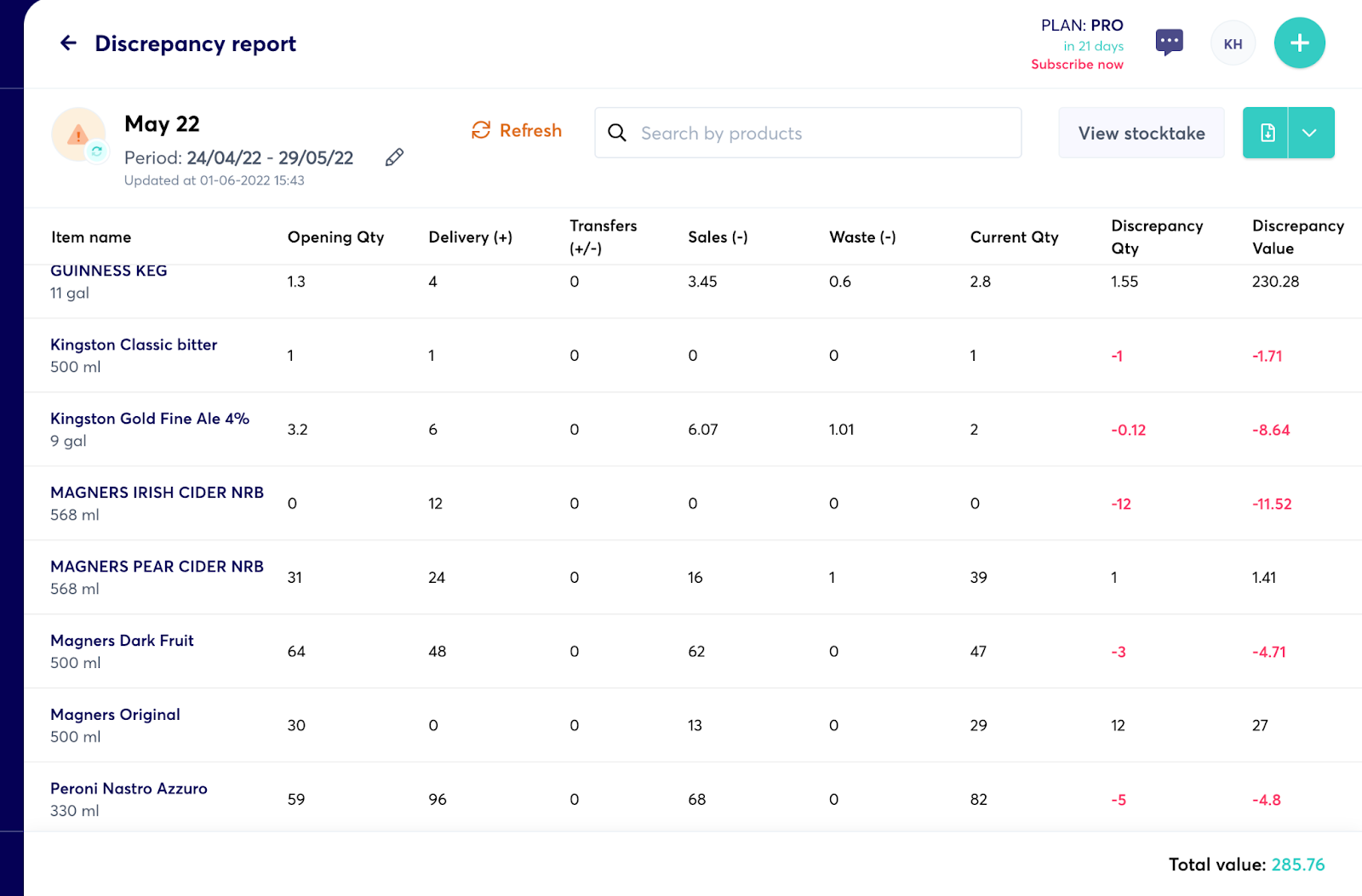
4. Edit the stock discrepancy report
Once you’ve run a stock discrepancy report you can go back and edit the criteria for the report.
To do this, click the pencil icon within the report and change the criteria, for example the period for reporting, or the categories included.
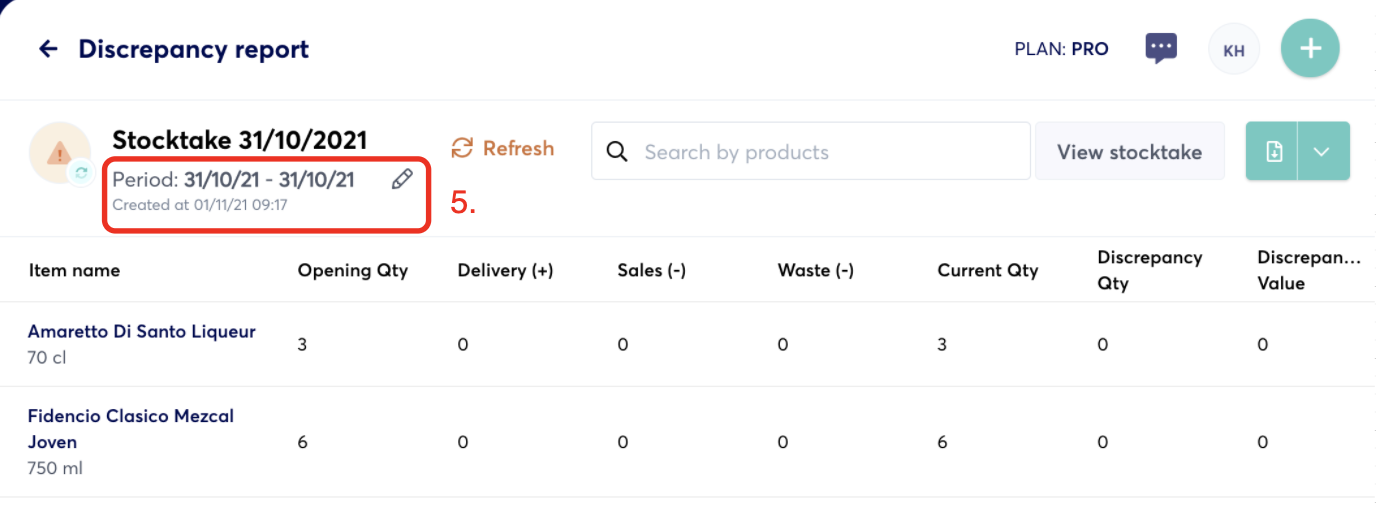
5. Export the stock discrepancy report
With growyze you can export your stock discrepancy report to CSV or Excel. Select the green download button at the top right of the report and choose your export format.
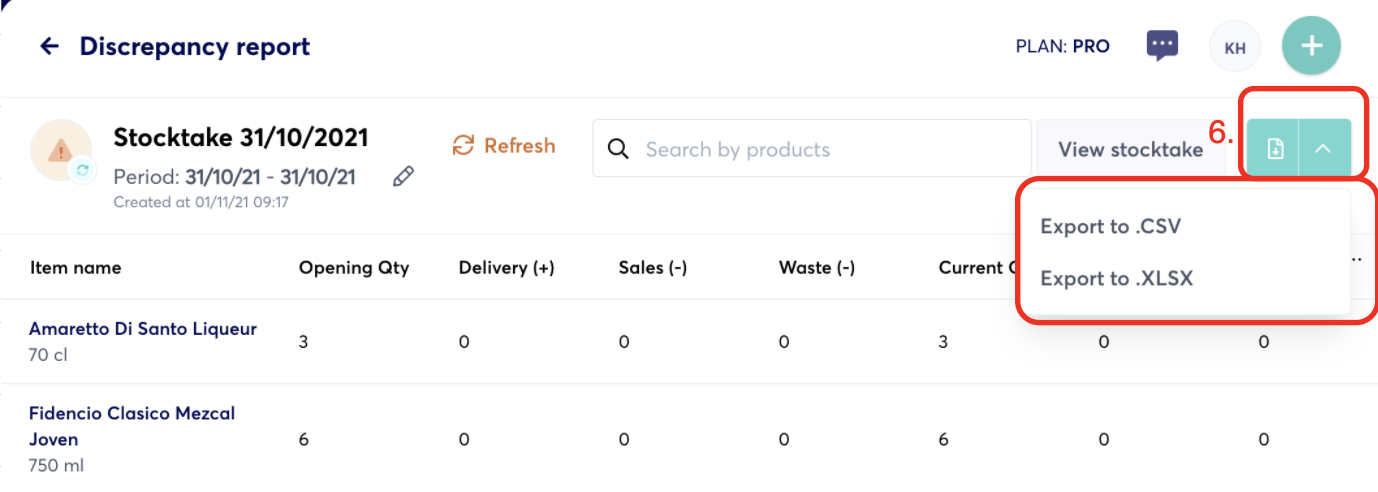
For further help using growyze contact us at support@growyze.com.




